Apple’s iPhone users can manually set a screen time limit. This can be used to improve focus, manage app use, or schedule time away from devices. Setting a screen time limit blocks apps and notifications for custom periods.
These steps can be followed for iPhones with the latest version, iOS 16.
Schedule time away
- Step 1: Open ‘Settings’
- Step 2: Tap ‘Screen Time’. Turn on screen time if it is not on

- Step 3: Click ‘Downtime’, then turn on ‘Scheduled’
- Step 4: Select ‘Every Day’ or ‘Customise Days’, then set the start and end times.
Also read: Apple iOS 17: Top 5 expected updates at Apple WWDC 2023
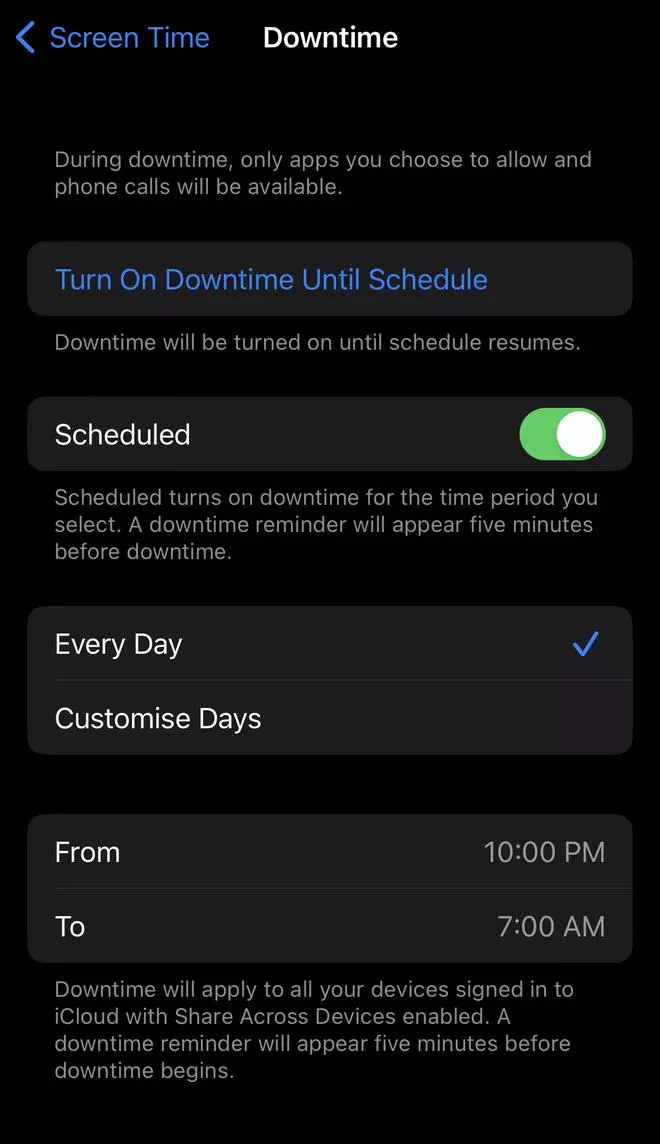
Turn on downtime on demand
- Step 1: Go to ‘Settings’, tap ‘Screen Time’, then click ‘Downtime’
- Step 2: Then, tap ‘Turn On Downtime Until Tomorrow’, or ‘Turn On Downtime Until Schedule’
Set limits for specific apps
- Step 1: Go to ‘Screen time’ in Settings, then tap ‘App Limits’
- Step 2: Select ‘App Limits’
- Step 3: Tap ‘Add limit’

- Step 4: Then, choose app categories shown. To set limits for individual apps, tap the category name to see all apps in that category, then select the apps to limit
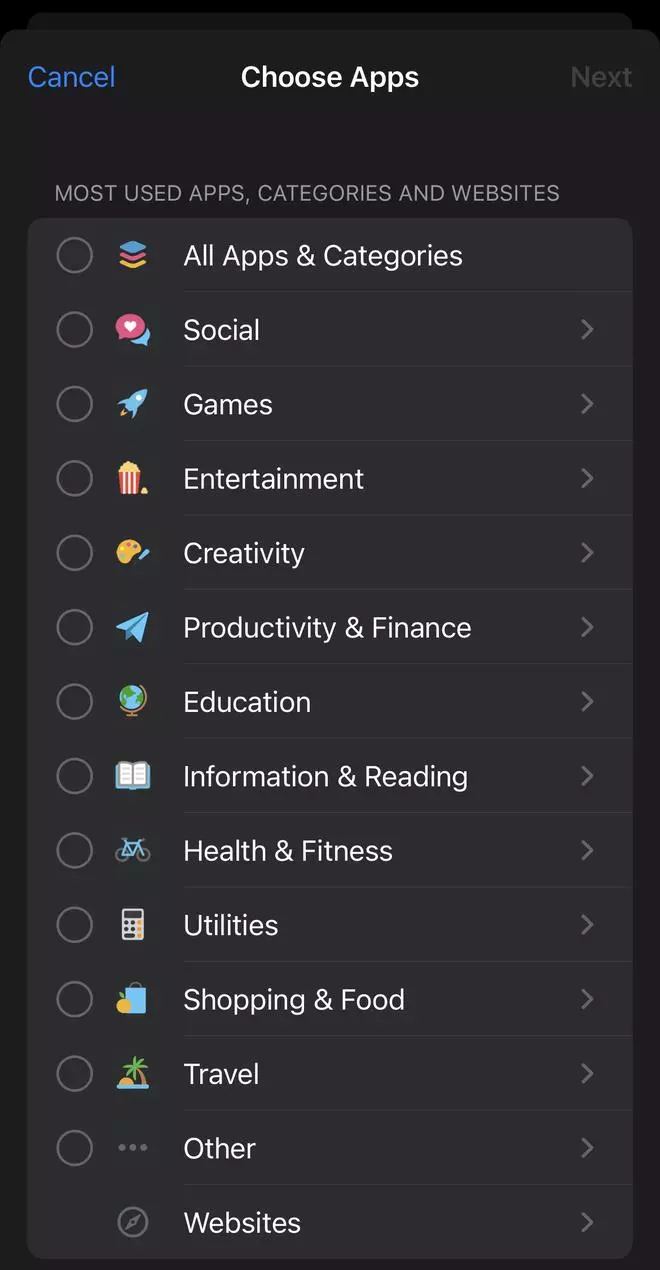
- Step 5: Select ‘Next’, then choose the time limit. To set an amount of time for each day, tap ‘Customise Days’.
- Step 6: Finally, select ‘Add’
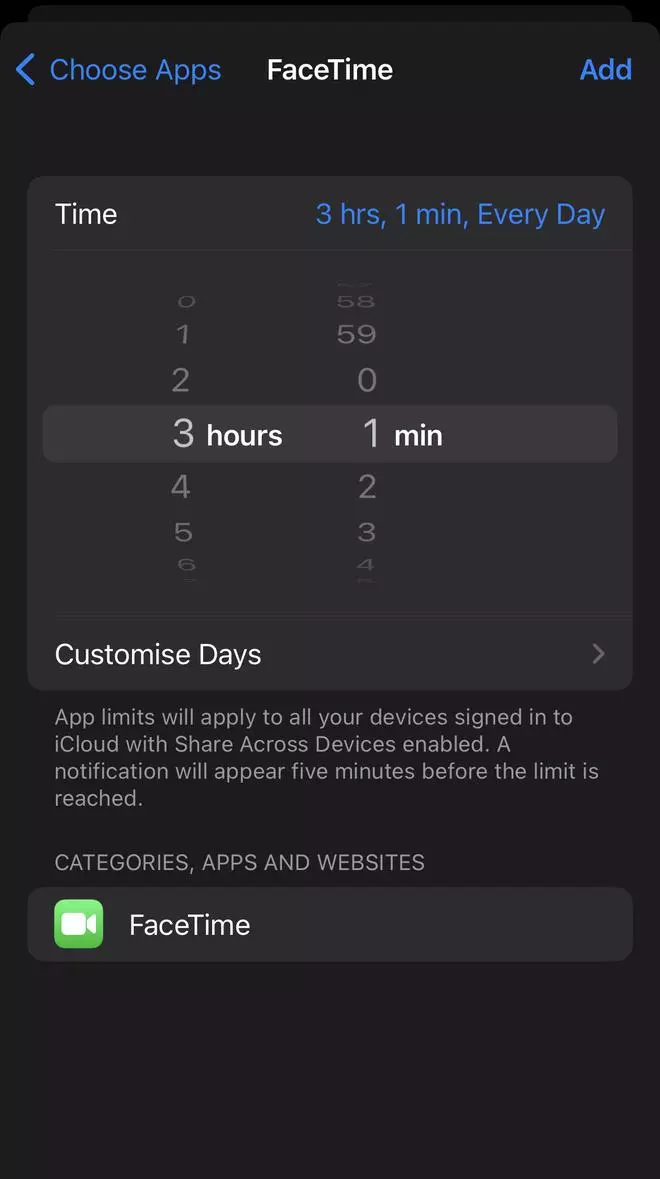
Also read: Apple Reality Pro: All you need to know about mixed-reality headset




Comments
Comments have to be in English, and in full sentences. They cannot be abusive or personal. Please abide by our community guidelines for posting your comments.
We have migrated to a new commenting platform. If you are already a registered user of TheHindu Businessline and logged in, you may continue to engage with our articles. If you do not have an account please register and login to post comments. Users can access their older comments by logging into their accounts on Vuukle.